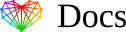Set up HTML Email Signature in Apple iOS Mail (iPhone and iPad)
Instructions:
- Open the email signature delivery file on your iOS device. If we have delivered your HTML Email Signature files, you can use the “Preview link” to open the email signature in your iOS web browser. Find a part of the signature text that is not a link. Press and hold this text.
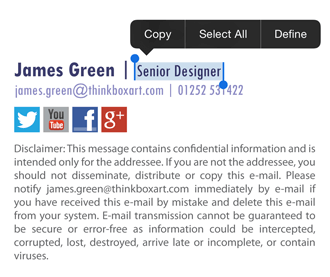
- The context menu will appear over the text. Tap Select All, then Copy.
If you do not see the option Select All, then move the selection indicators to the very beginning and end of the email signature, then click on the selection and tap Copy.
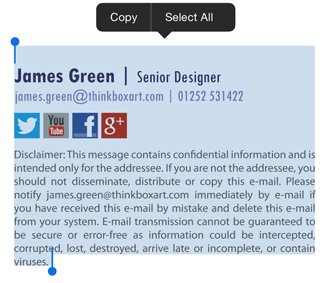
- Go into the email signature editor by going to Settings > Mail > Signature.
- Delete any text, tap and hold the screen until the context menu appears, and select Paste.
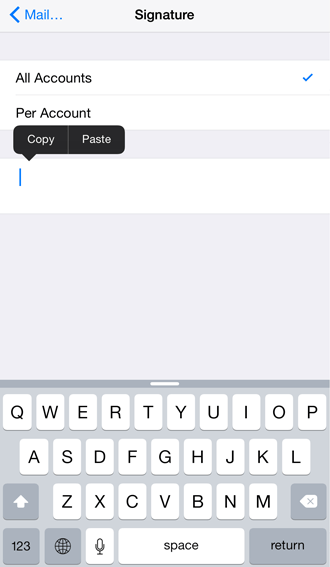
- The new email signature will now appear in the editor. The original formatting will have been lost and it will appear slightly altered – this is normal so don’t panic! iOS automatically adds its own coding to the HTML source of the email signature. All you have to do is shake your iPhone to trigger the Undo Change Attributes context menu and select Undo.
- You’ve now successfully removed the additional iOS formatting.
- Go into the Mail app and Compose a New Email to see your HTML email signature. You’ll want to test it thoroughly before sending out any emails to other recipients.