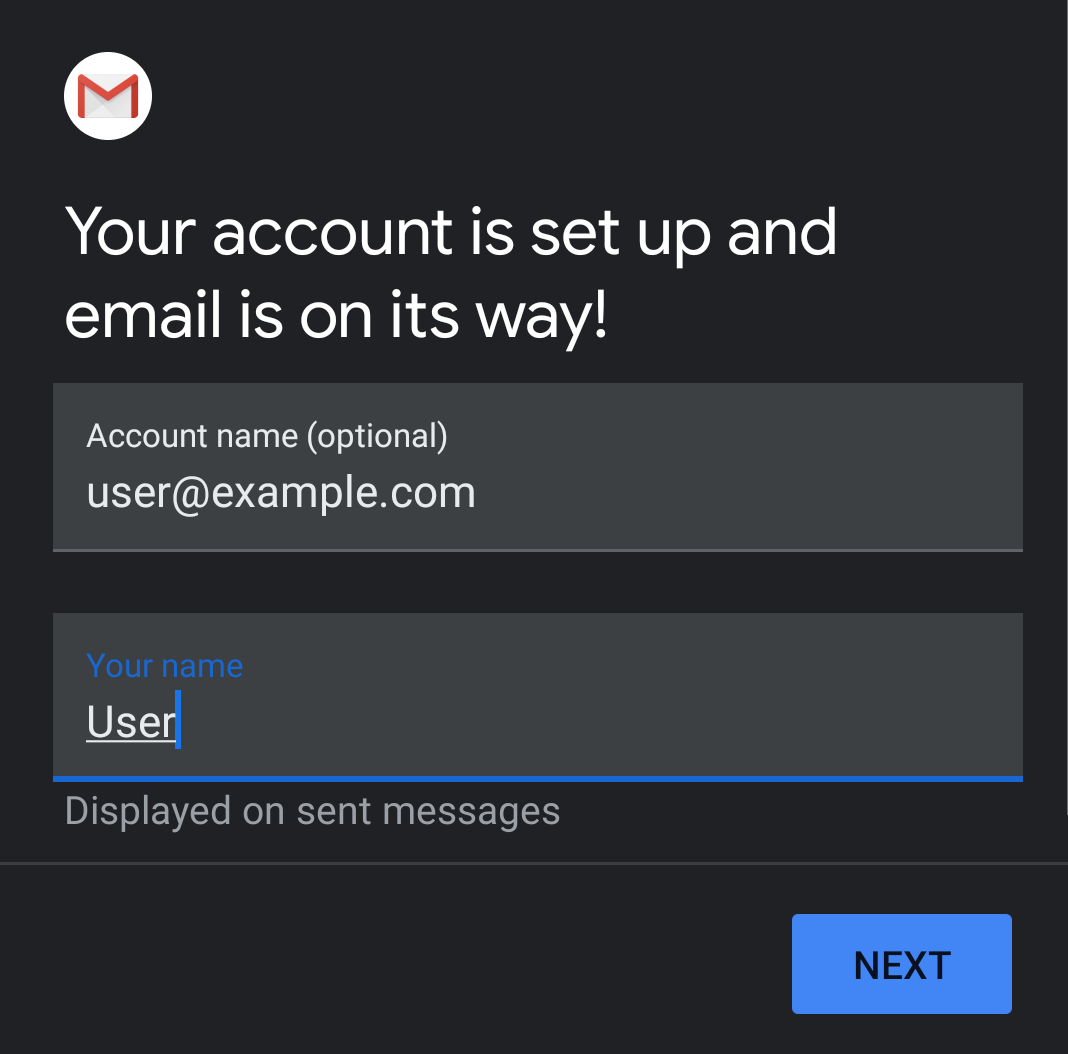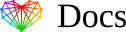Set up a cPanel Email Account for Android™
Note:
- This guide was created using Android version 10.0.0.
Most other common Android versions may look different but follow a similar procedure.
Instructions:
- Go to all Apps or swipe up from the bottom of your device and tap the Settings icon.
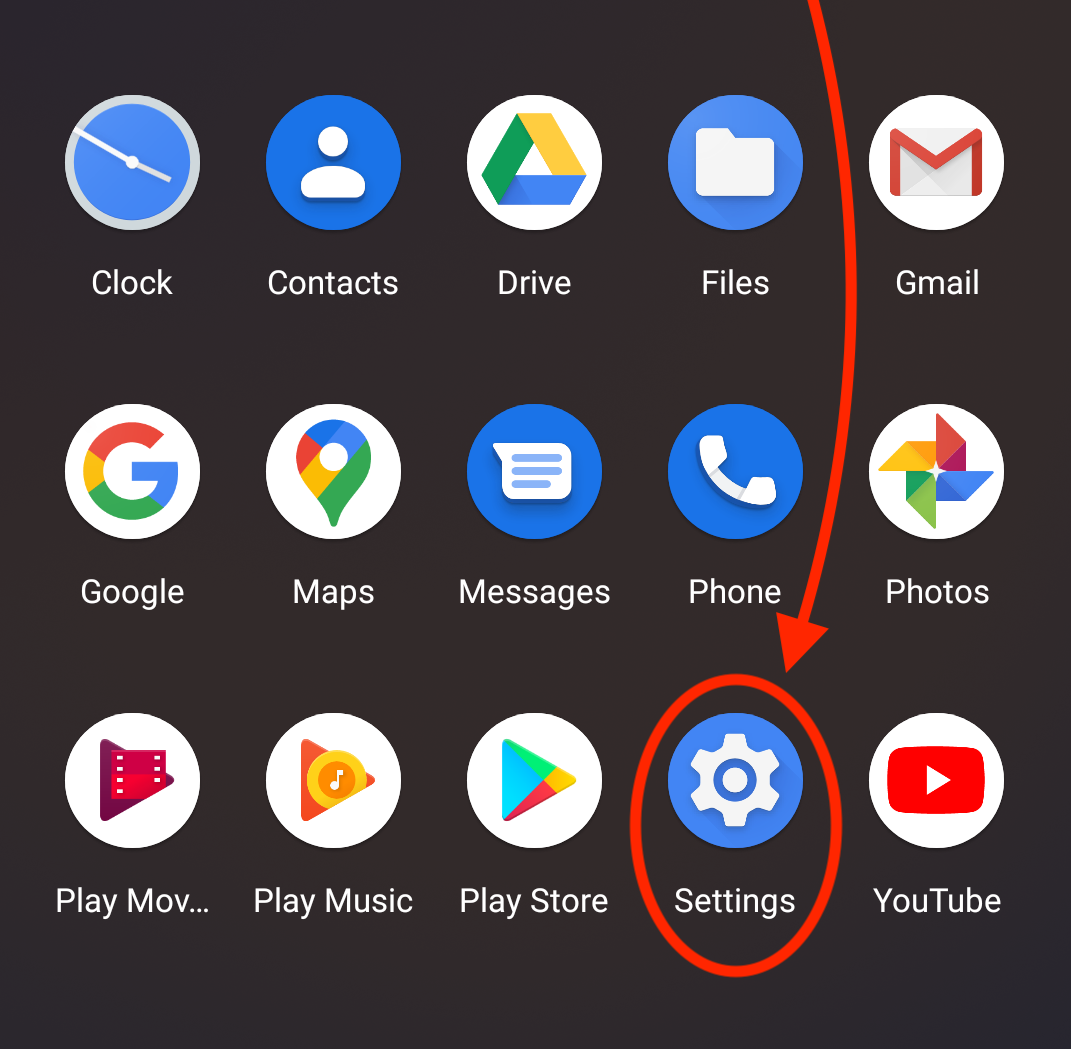
- In the Settings menu, tap on Accounts. The Accounts interface will appear.
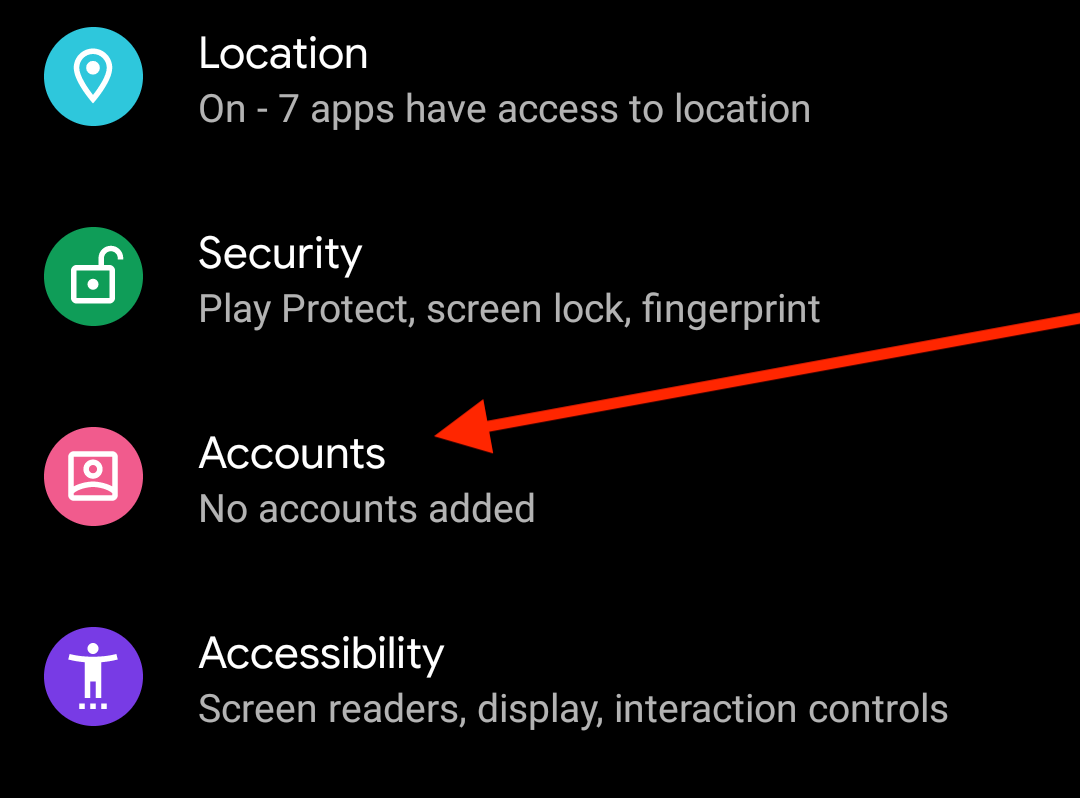
- Tap on Add Account. The Add an account interface will appear.
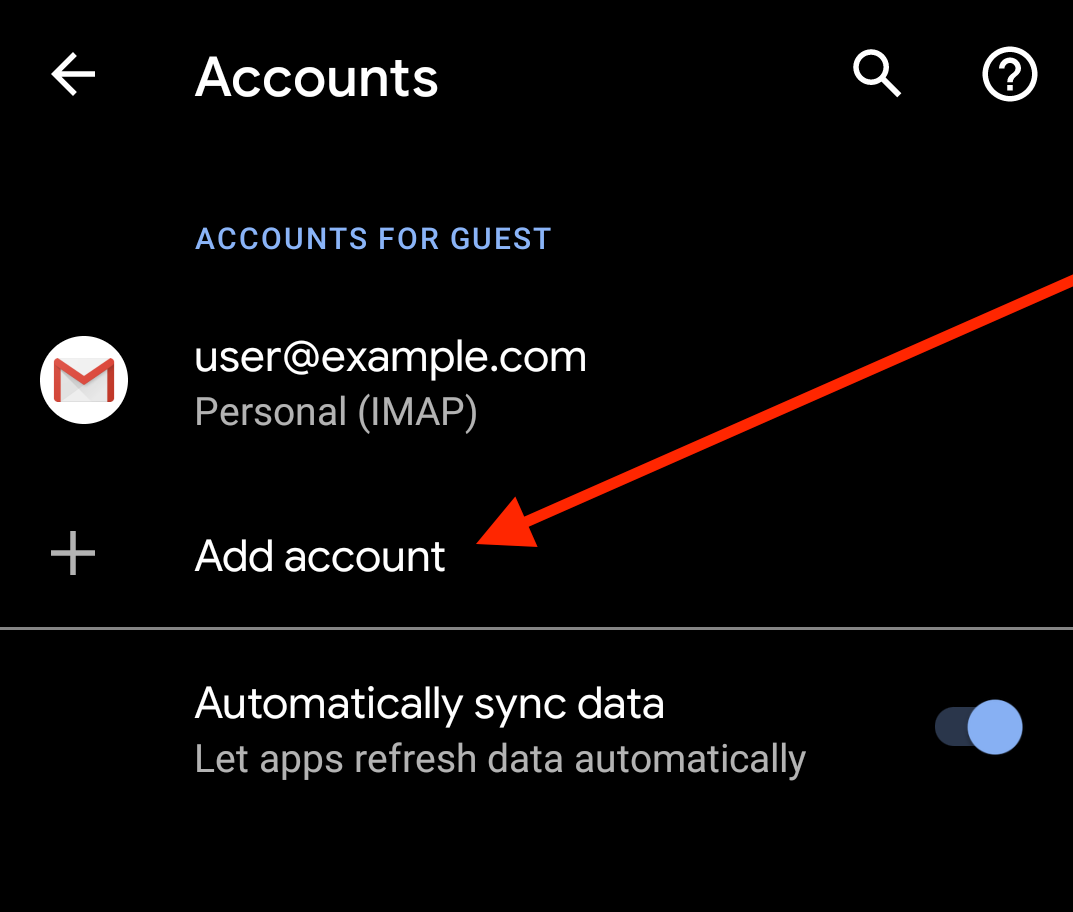
- In the Add an account interface, tap Personal (IMAP).
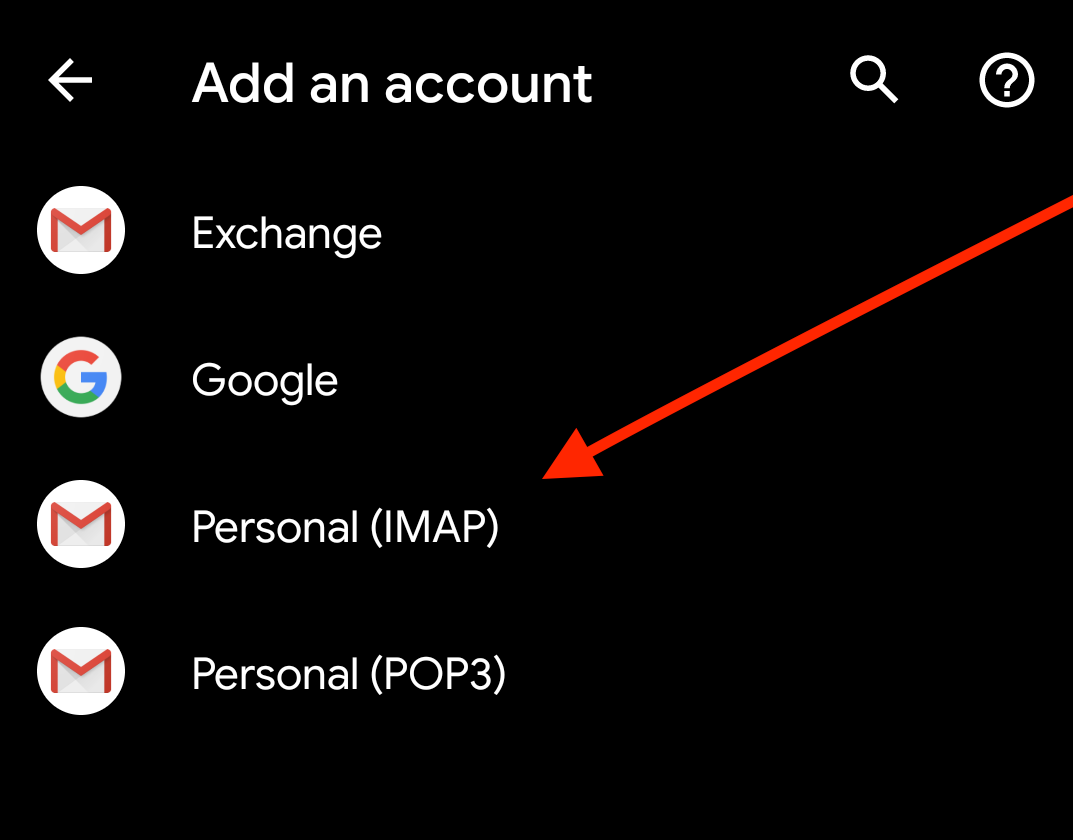
- In the Enter your email text box, enter your full email address. Tap Next.
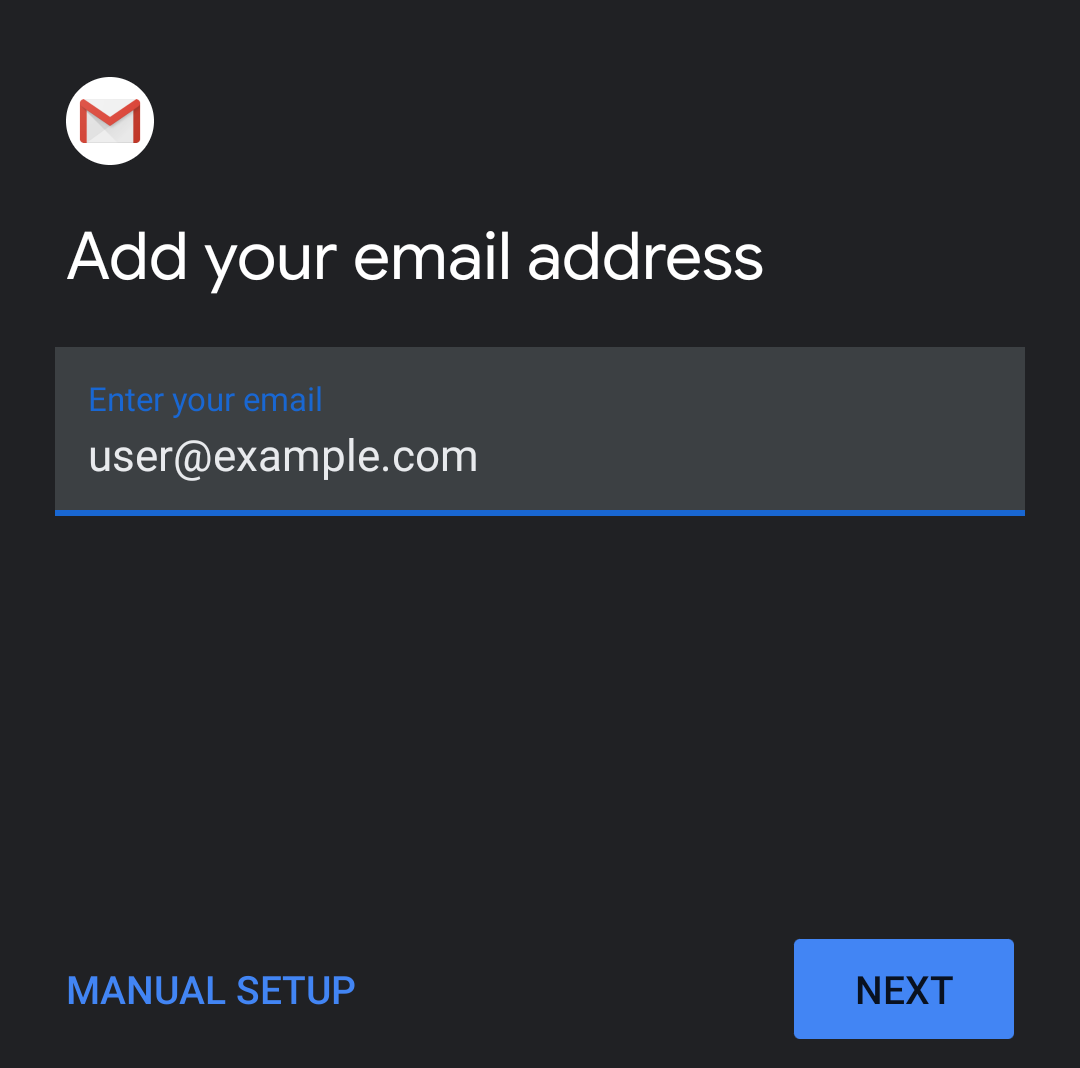
- Enter your password in the Password textbox. Tap Next. This will open the Incoming server settings Interface. Note: Tap the show password icon to ensure that the password is correct.
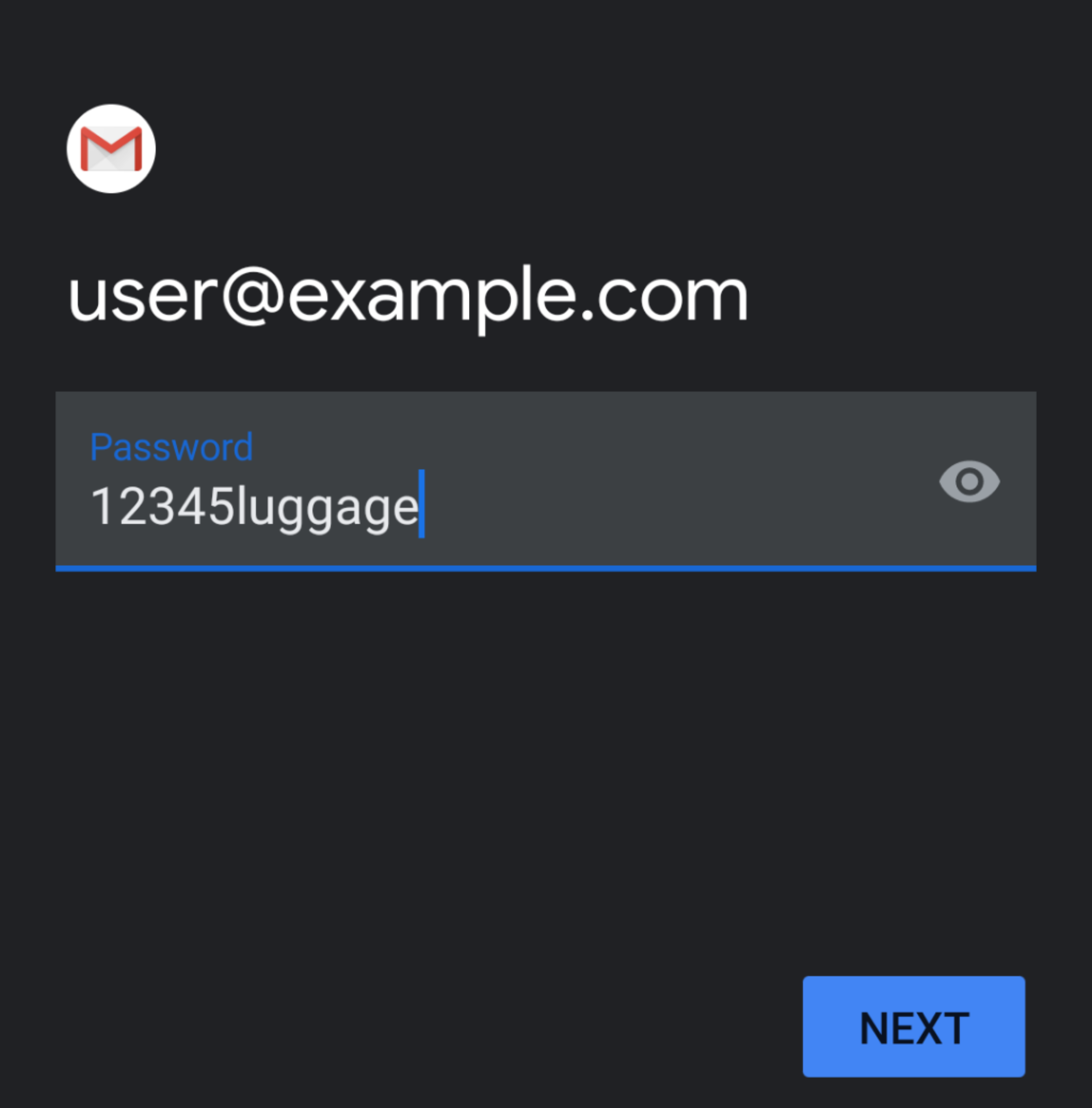
- Your Username and Password will be automatically filled with your previously entered information.
- In the Server textbox, enter the host name information.
This information can be found in the Email Account section of cPanel, but also in your hosting welcome email (the email from Core Media with subject “New Account Information”)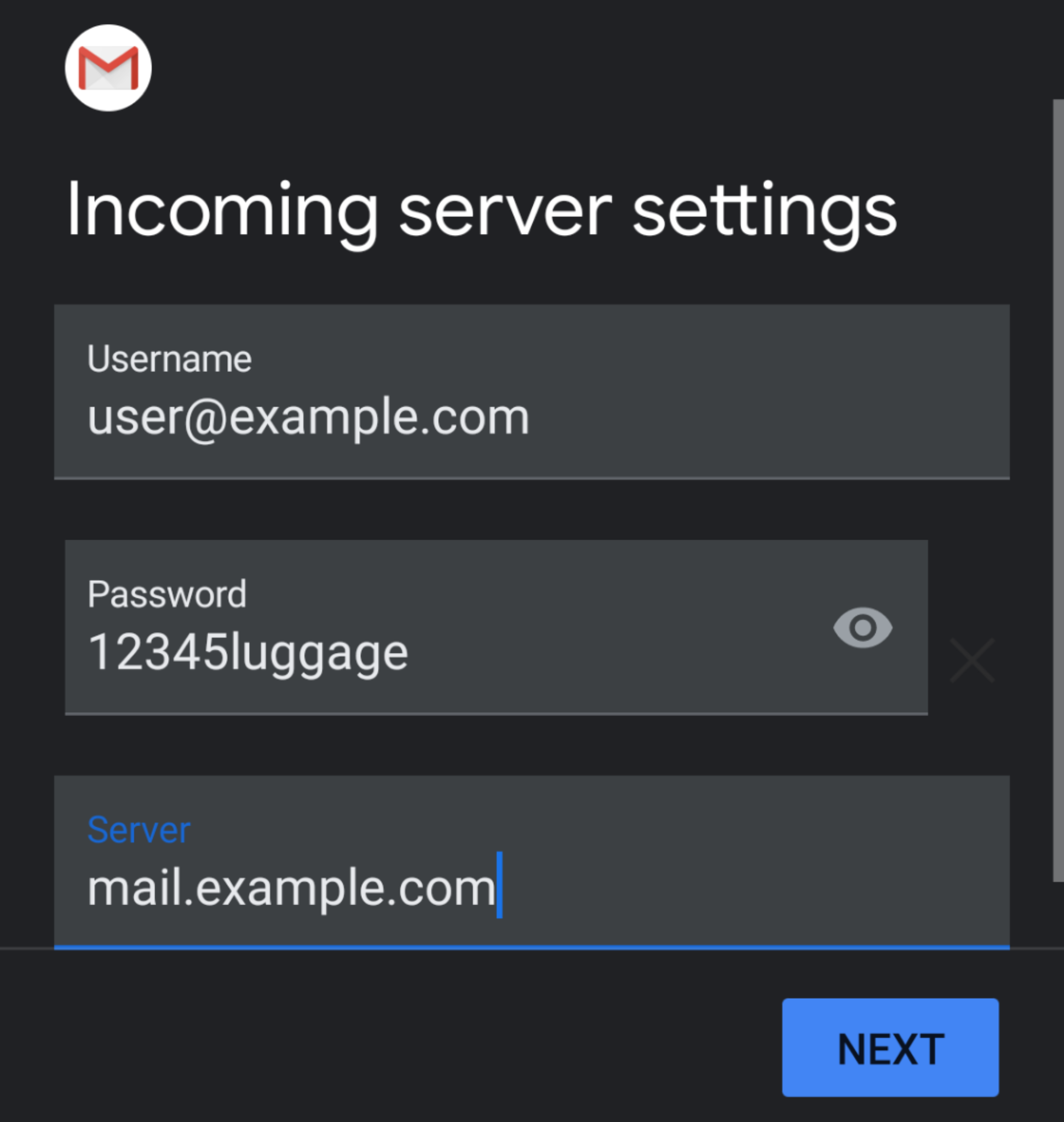
- Tap Next. The Outgoing server settings interface will appear.
- In the Server textbox, enter the host name information.
- Your Username and Password will be automatically filled in with your previously entered information.
- In the Server textbox, enter the host name information (same as Step 7).
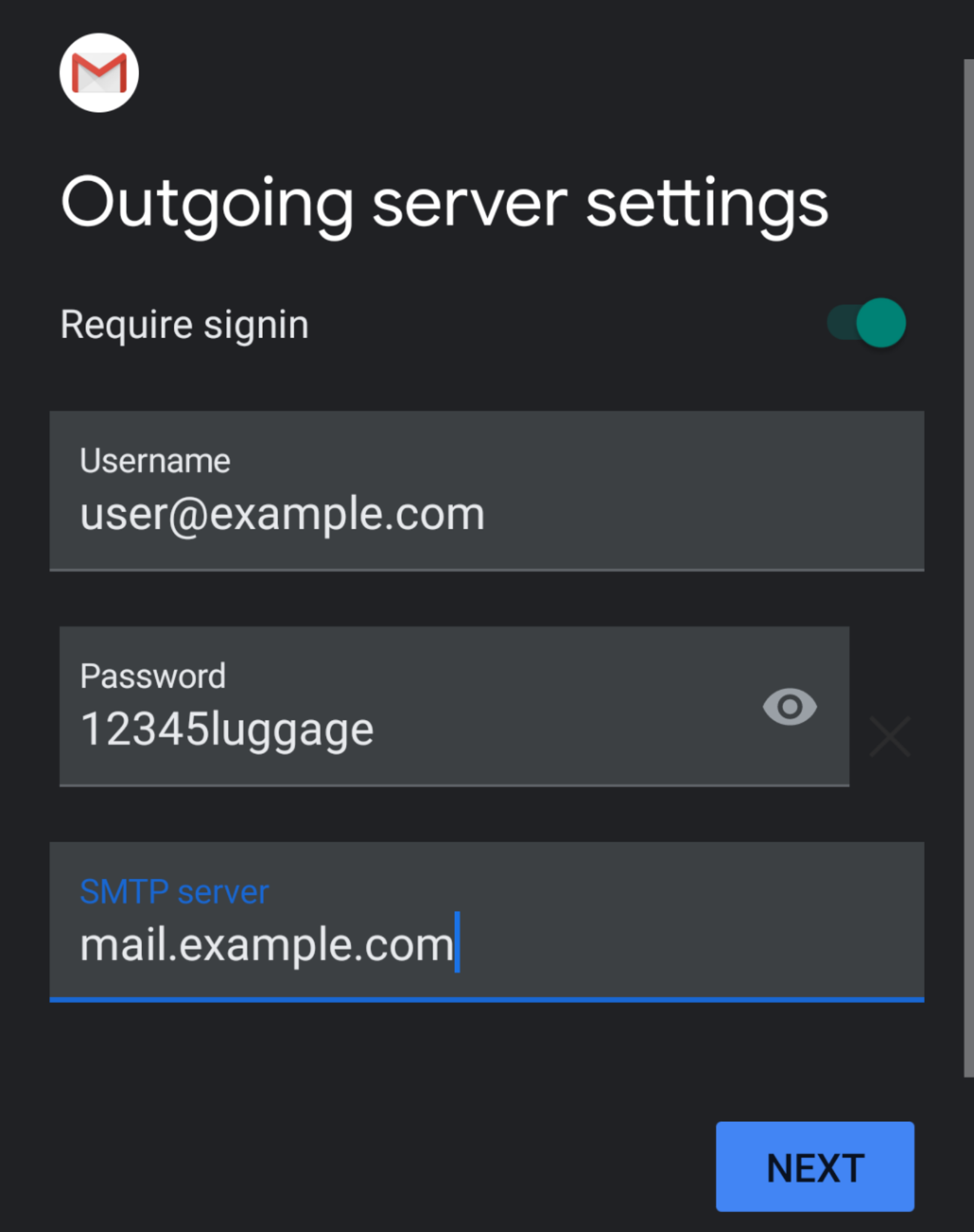
- Tap Next. The Account options interface will appear.
- In the Server textbox, enter the host name information (same as Step 7).
- Enter the following information in the Account options interface. you may set your sync frequency and email notifications.
- Select how often your email syncs to the server from from the Sync frequency menu options.
- To get notifications when email arrives, check the Notify me when email arrives checkbox.
- To automatically sync email for this account, check the Sync email for this account checkbox.
- To automatically download attachments when connected to Wi-Fi, check the Automatically download attachments when connected to Wi-Fi checkbox.
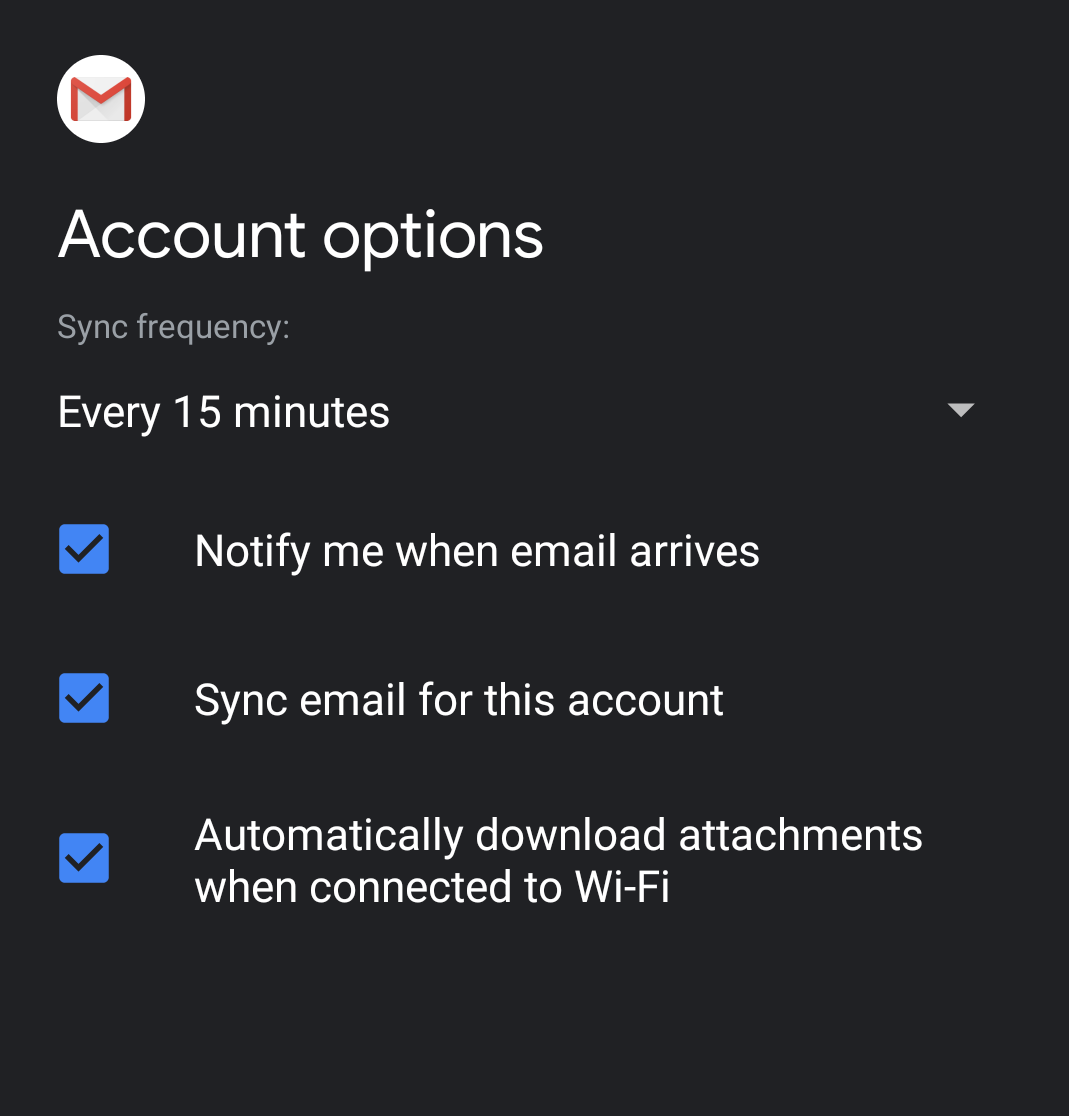
- Tap Next. The confirmation page will appear.
- Tap Next. Your mail client is now ready.