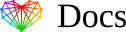Images in my signature are not displayed in my emails
Scenario
You are using a signature template that consists of images, and you notice one of the following issues:
- The images from the signature appear as attachments or are removed on a forward / reply email.
- The images display as a red X with a message that suggests the images have been removed or cannot be found.
- The images do not appear, but there is a ‘Click to download message’ at the top of the email received in Outlook.
- The images display a white box with a black border on a forward / reply mail in Outlook.
Troubleshooting
The cause of the issue can be determined, depending on how you have uploaded the images into the Signature template and which Exclaimer product you are using to build and manage the signature templates.
There are two ways of adding images into the Signature Template:
- Embedded Images – This implies uploading an image directly from your desktop into the template.
- Web Hosted Images – This implies hosting an image on a public-facing server and using the hosted URL to link into the signature template.
Note: For more information, see Recommendations for adding images to signature templates and Embedded images vs hosted images in email signatures.
Embedded Images
Some mail clients strip out the embedded images when forwarding or replying to emails. Known mail clients such as OWA, Apple Mail and some devices such as iPhones and Android phones may cause this issue to occur.
Unfortunately, we cannot completely control this as it is mail client behaviour.
Note: If you are concerned about the images becoming attachments or being removed, the alternative is to use Web Hosted Images.
Exclaimer Cloud Solutions
- Signatures for Microsoft 365: Embedded images in Exclaimer Cloud Signatures for Office 365, can become attachments and/or be removed on a forward and reply email from some mail clients and devices, such as iOS and Apple Mail.
Unfortunately, we cannot completely control this as it is mail client behaviour.
For more information, see: Images in the signature are removed and/or display as attachments when replying or forwarding from iOS devices. - Signatures for G Suite: Embedded images in Exclaimer Cloud Signatures for G Suite are automatically uploaded to your Google Drive, if the images do not show check that the Google Drive is active.
On Premise Products
If you find that the issue is occurring on a desktop mail client, such as Outlook from using Exchange Edition and/or Outlook Edition template, then the Network Permissions or the Version Key have not been correctly set.
Ideally, images should be stored locally on the machine where the Exclaimer product is installed. For example:C:\Signature images\CompanyLogo.jpg
If necessary, use network drives.
In this case, you need to specify the full Universal Naming Convention (UNC) path to the image as mapped network drives are not supported. For example:\\ServerName\ShareName\Signature Images\CompanyLogo.jpg
Caution: If you are using Signature Manager Outlook Edition or Microsoft 365 Edition and you have set up an Outlook Web Access (OWA) policy, then Embedded images will not be supported.
This is because OWA only supports Web Hosted Images.
Web Hosted Images
There are many ways to host an image, as long as the linked image URL is public-facing and accessible. Caution: Exclaimer Cloud Signatures for G Suite can only use web hosted images. Even with Embedded images, they are not truly embedded as they are automatically stored in Google Drive.
When building the templates you notice that the hosted images do not show, then there are a few things you can check:
- Check that the hosted link is public-facing and accessible.
- Check that the hosting server is still active.
- If using a Dropbox, check that the end of the link is set to ?raw=1.
- If using Google drive and you are not using G Suite, check that open?id, is changed to uc?id.
- If you are using SharePoint and/or One Drive, ensure that you right-click to open the image in a new tab, and use the URL from the new tab to link the image to the signature template.
Warning: If the hosted image URL has text spaces as part of the URL, this can be changed to special characters, such as % and ( ), *, depending on how the mail client reads it. This will make the hosted URL invalid and the image will not show.
To ensure the links can be read by the mail clients at all times, keep the hosted URLs simple. For example:http://www.yourdomain.com/images/banner.png
Web Hosted Images in Mail Clients
Most mail clients, such as OWA, Apple Mail and Gmail, will automatically download web-hosted images into the email – unless specified otherwise on the mobile device or machine used. Warning: Outlook will require the images to be downloaded into the mail client before they can be viewed. If you do not wish for the image to download into the mail client when received, the alternative is to use Embedded images.
This is a security setting in the mail client itself, to prevent malicious malware and viruses, from entering into your environment.
If the images are not downloaded on a received email or on a reply email then they will be displayed as a red X on forwarded mail, and the images will be displayed as a white box, with a black border. This can be seen in the source code as ‘Image Removed by Sender’ next to where the Images should be.
In Outlook, the security settings for hosted images can be changed within the mail client’s Trust Center: Outlook Options – Trust Center – Trust Center Settings: