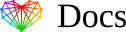Set up HTML Email Signature in Outlook for Windows
- Open Microsoft Outlook
- From the File menu, select Options.
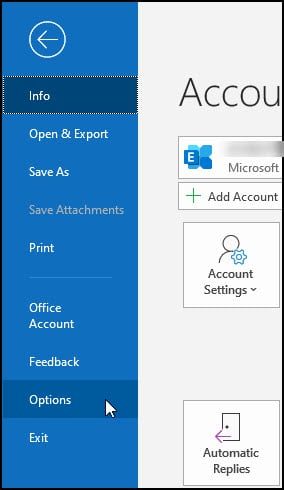
- From the Outlook Options dialog, click Mail.

- On the right side, press CTRL and click the Signatures… button.
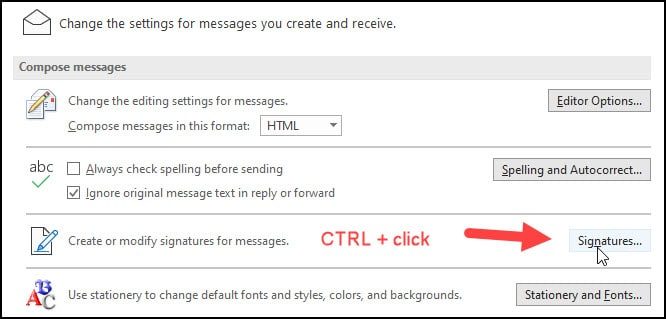
This will open the apps folder that contains your Microsoft Outlook signatures. Usually, it is the appdata\roaming\microsoft\signatures folder.
- Copy your .htm email signature delivery file into this folder.
- Close the folder and return to Outlook Options.
- Make sure your Compose messages in this format: shows as HTML.
- Click the Signatures… button.
- Choose the correct account and link the correct signature file to it. In the Signature dropdown list, you should now see the email signature as an option to choose.
- Click OK.
- Send a test email.